Microsoft365.com/setup
Set up Your Microsoft 365 Product
Several factors matter when you choose the Microsoft 365 subscription. Depending on your requirements on the respective productivity platforms, these products are different in price. MS 365 is a cloud-based subscription productivity suite best suitable for individuals, businesses, and homes as users don’t have to worry about updates or any custom-related features. More than only AI-powered Office apps like Word, Excel, PowerPoint, Microsoft Office 365 provides additional productivity apps and powerful cloud services, advanced security, and a better experience.
Depending on what you need, you can choose one-time purchase plans or annual subscriptions without any freebies. It also offers remote work solutions and premium applications for a common range of devices from Windows Pcs, laptops to Mac Book Systems, and Androids to iOS. To set up your MS 365 product, the first step to take is visiting microsoft365.com/setup, then follow on-screen instructions. For trouble-free installation, see and go through the guidelines below.
Purchasing MS Office 365
The following steps will help you purchase Microsoft 365 plans:
- First of all, visit Microsoft365.com.
- Four options will appear, choose one – For Home, Business, Enterprise, and Education.
- A few numbers of plans are on the screen, hence, select a Plan.
- Once confirmed, click on the “Buy Now” tab.
- Make sure you’ve logged into your Microsoft account. Otherwise, create one and sign in.
- Once you signed in, click Next.
- You can now select a Payment Method and complete the billing.
- On the successful payment, you are done with the MS office 365 purchase.
MICROSOFT OFFICE 365 PLANS
Microsoft 365 For Home
This plan is best suitable for Family and Individual. Up to 6 people can use this plan with 6 TB Cloud Storage, 1 TB per person.
The mobile app is also available with Premium safety features. One can buy only Microsoft 365 Personal for individual purchases.
Activate at Microsoft365.com/setup.
Microsoft 365 For Business
It’s designed to fulfill small enterprise and large business requirements. MS 365 for Business offers four plans including Basic, Standard, Premium, and Apps for Business.
The subscription offers secure cloud storage, business emails, cyberthreat protection, collaboration tools, and Office apps.
Activate at microsoft365.com/setupbusiness.
Microsoft 365 For Education
It’s a one-time purchase subscription designed for educational purposes and best suited for teachers and students.
It offers Office apps – Word, Excel, PowerPoint, and OneDrive storage. For additional needs, you can also purchase other services like OneNote, Publisher, etc.
Activate at office.com/setup.
GETTING STARTED WITH MICROSOFT 365
Microsoft365.com/setup:
1 – Go through Microsoft 365 Setup website, Microsoft365.com/setup.
Launch a web browser on your PC or laptop and enter microsoft365.com/setup in the search address bar. Press enter to browse next.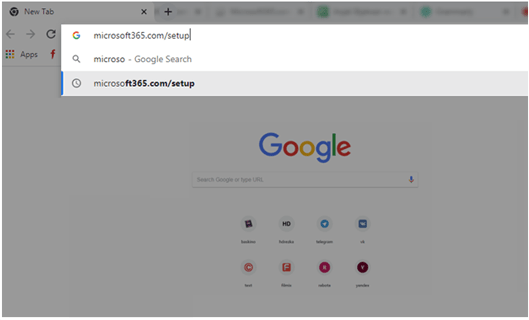
2 – Access your Microsoft account or create a new one.
Click on the Sign In (blue tab) and enter your ms account credentials. If you don’t have one, go through “Create a new account” and follow prompts, then Sign In. Other Microsoft accounts like XBOX, Skype, Outlook or Windows are also applicable to login.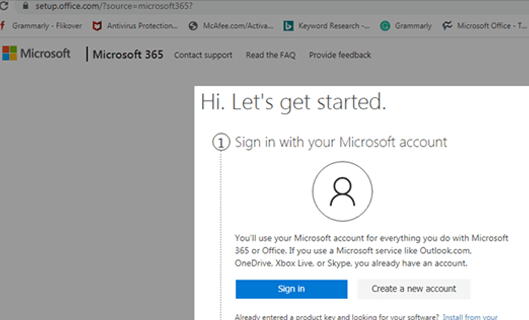
3 – Provide Microsoft product key.
See your order confirmation mail or check the Microsoft product card to find your product code. Thereafter, enter this 25 Digits Alphanumeric code in the product key field and go Next.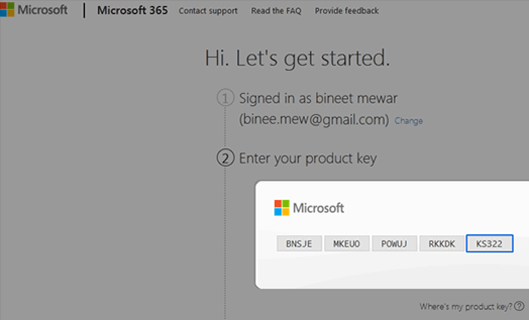
4 – Click ‘Install Office’ to start Microsoft 365 download.
MS office 365 download displays, hence click on “Install Office” to go next. On the next page, again click “Install” and the setup download begins automatically. 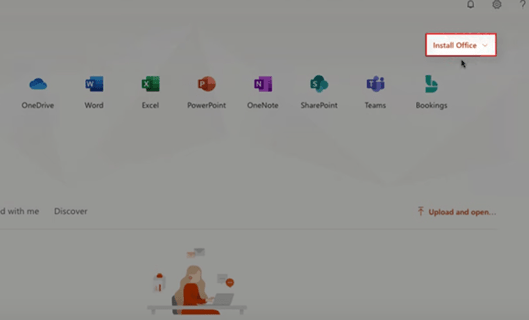
5 – Click Save or Save As and run the Office file.
Select Save or Save As tab depending on browser prompt and run the installer file you downloaded from microsoft365.com/setup. You can double-click on the downloaded Office installer.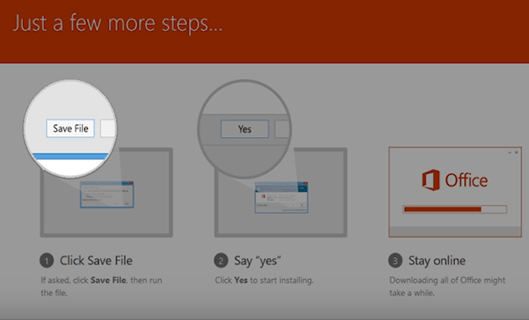
6 – Extract the Microsoft 365 installer setup.
If the installation has begun, continue it with software agreements and Continue tabs. The installer extracts all the files, hence wait for a few minutes.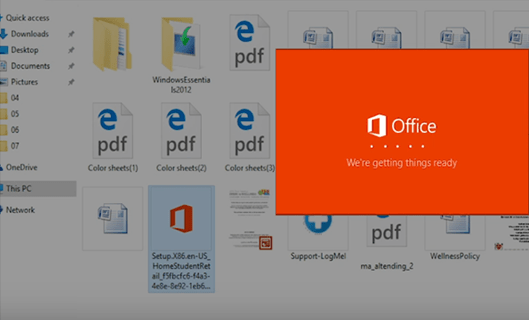
7 – Complete the MS Office 365 installation.
On the successful installation, an animation video screen will show. You can watch the video to find your Office apps or Click Close to finish the installation.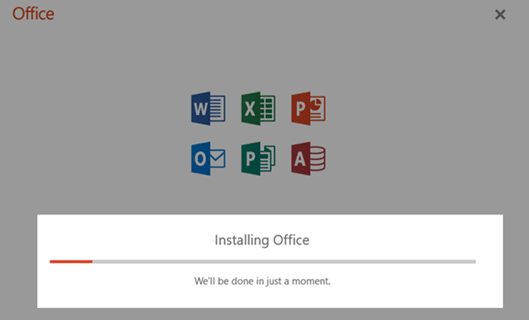
8 – Sign In to Activate Office 365 Apps.
The installation is successfully finished, but your apps may not work as you’re not logged in, yet. Therefore, open an Office App, i.e., MS WORD, and click on the Account tab, then log in to Microsoft account and stay signed in to activate Microsoft services.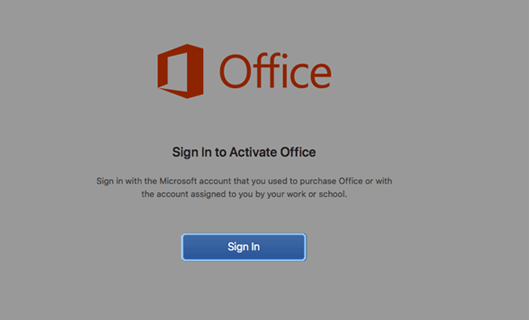
What is Microsoft 365 Product Key?
It’s the five groups of codes consisting of 5 characters in each. The key is 25 alphanumeric codes combination that helps in activating and installing Microsoft Office service apps.
Why use it?
If you have a Product Key or digital license, you can easily get all the MS office 365 services without any official subscription purchase. You can buy the key from a Microsoft store, third-party site, or nearby retailer and activate it through a given URL address.
Where to find your product keycode?
Product Key Card – If you just purchased Microsoft 365 card, then see its instructions side and scratch to find hidden code.
Microsoft Store – Go to Microsoft store via app or browser and see Order History to find your product code.
A Digital Copy – If you bought the key online, then see the confirmation email and scroll down the page to find your MS 365 office code.
How to redeem a New Microsoft 365 Product key?
Here’s a guide to assist you in redeeming your new product key or digital license:-
- Go to microsoft365.com/setup using your regular web browser.
- If you are not Signed In to Microsoft account, then follow the next step.
- Hover the mouse to Sign In, and click on it.
- Enter email or username associated with Microsoft 365 account.
- Type the correct password to log in.
- Click on the Sign In tab.
- Enter the Microsoft 365 key or digital license without hyphens.
- You’ll see a status – Product Key confirmed.
- Your product key is redeemed and you are ready to install Office 365 apps.
SETTING UP MICROSOFT OFFICE 365
Microsoft services are well suitable for Windows and Mac PCs and Laptops, hence you can set up with the below guidelines.
Microsoft 365 Setup on Windows
Make sure your Windows have a 1.6 GHz or faster Intel processor with 2 GB or 4 GB RAM and 4 GB hard disk space, then follow below.
- Visit the microsoft365.com/setup webpage.
From the start menu, open a browser (Edge default or any other), then go to microsoft365.com/setup official site.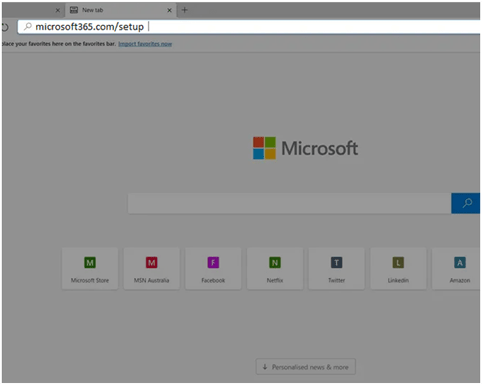
- Enter Microsoft account credentials.
Accessing Microsoft 365 site shows you the Sign In option, therefore, click on the Sign In tab. If you’re already logged in somewhere, the account detects automatically, or you can enter the Microsoft 365 Username and password, manually. 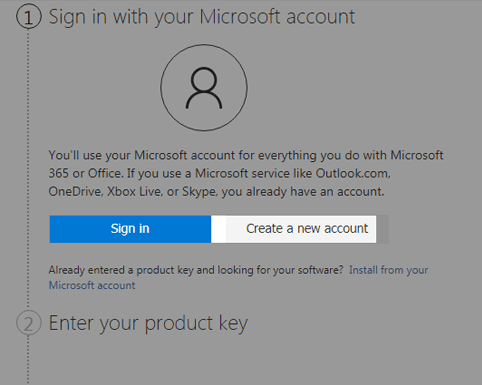
- New user? Create a New Account For Free.
If you don’t have a Microsoft account, click on the “Create One” link. Or click the “Create a new account” tab on the microsoft365.com/setup webpage. You can otherwise login using Microsoft services like Xbox, Skype, Outlook, and others. 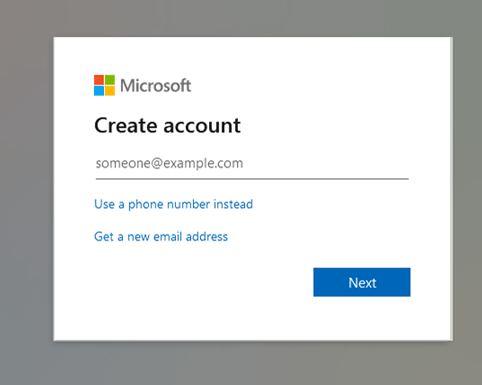
- Type the Office 365 product key, if prompted.
If your subscription is product key-based, then the product key box will prompt. Therefore, you will need to enter 25 digits code from the product card or email. 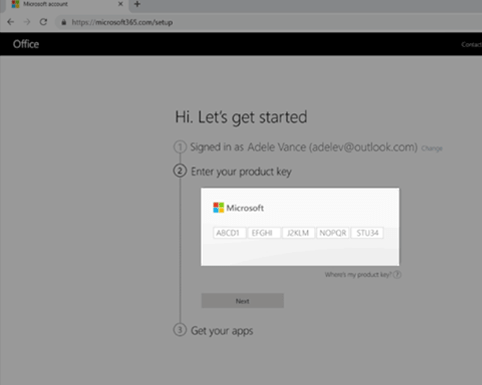
- Select the preferred option to download MS 365 installer.
Click Install Office on the subscription page and hit on Install tab to start the download. Depending on the current browser, select Setup, Save File, or Run. The Office 365 installer will automatically start downloading.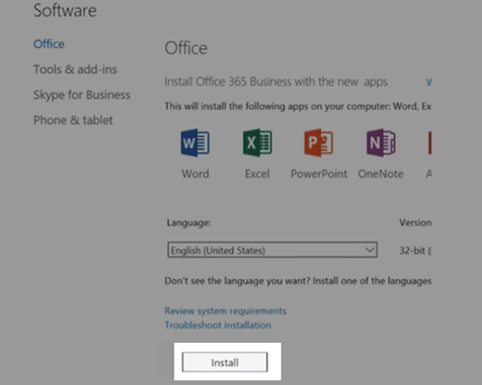
- Start Microsoft365.exe file installation.
Go to default downloads or saved location to open the file you downloaded from Microsoft 365 setup. Then, double-click on the microsoft365.exe to begin the installation.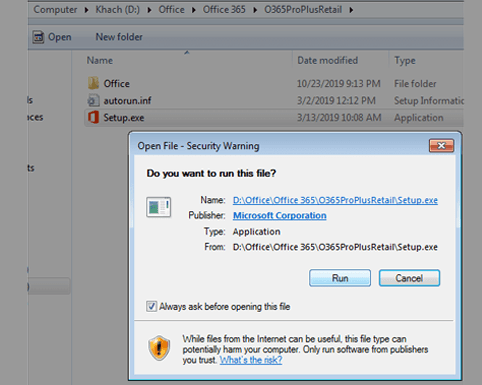
- Click Yes and accept terms.
Allow Office 365 to change the device setting. For it, click Yes when the user control account prompts. With the administrator account, click Accept to start the installation. If you don’t own admin rights, then enter the admin Username and Password, then accept the user access to start the Office 365 installation. 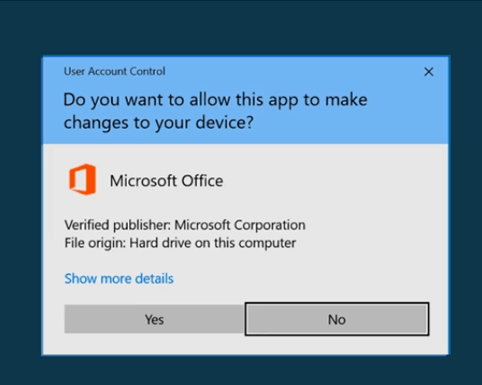
- Wait for complete installation.
With the control account change acceptance, your software starts installing on your Windows device. Wait for a few minutes until the “You’re all set! Office is installed now” message appears on the screen.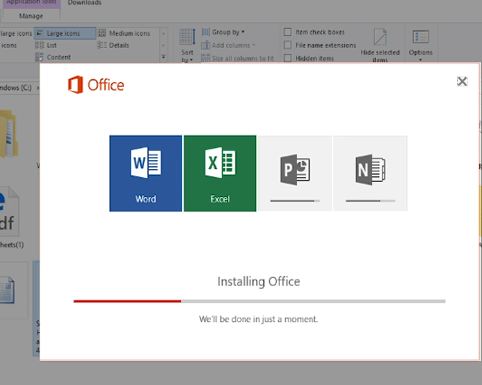
- Complete the Microsoft 365 setup.
Once the Microsoft 365 installation gets finished on Windows, an animation will play to help you find your Office apps. Hence, watch the video and follow accordingly or click close.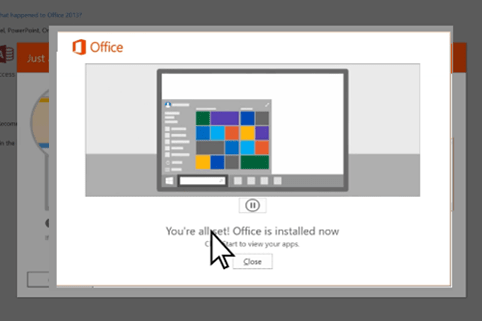
- Activate and run MS office 365 apps.
Now, go to Main Menu and open MS Word, then accept license and agreement. Click Sign In and enter MS account credentials and keep logged in to activate the software. Office apps are ready to use.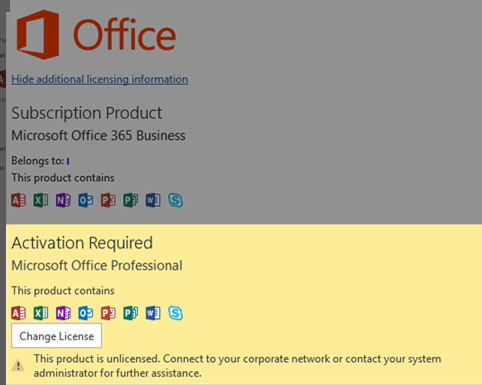
Install MS office 365 Setup on Mac
The most recent three macOS are supportive for Office 365 services. Make sure your Mac Device has an Intel processor, 4 GB RAM, and 10 GB hard disk space.
- Access Microsoft365.com/setup site in Safari.
Open Safari or any other browser (like chrome) on your Mac device and visit microsoft365.com/setup to access Microsoft 365 site. 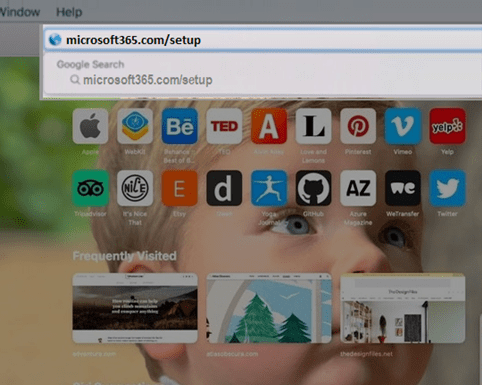
- Sign in to Microsoft account associated with office 365.
Microsoft365.com/setup opens with the name “Microsoft 365.” Here, tap on the Sign In button and enter your user ID and password to log in. If you are a new user, click Create One link to create a new free MS account.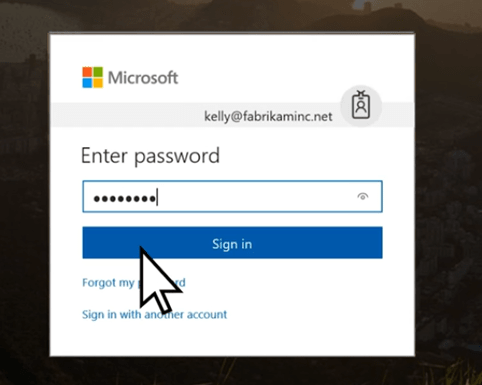
- If prompt, provide Office 365Product key.
If you have a Microsoft 365 keycode, then enter the 25 alphanumerics product key code in the shown box. You can skip the step if the key is already redeemed or activated in your Microsoft account. 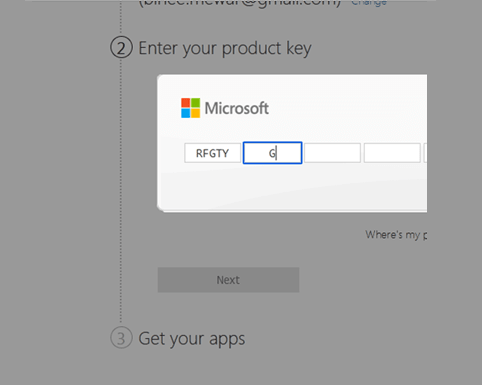
- Click “Install” to download Microsoft 365 on macOS.
The Microsoft 365 account page displays the Installation tab, hence click the “Install Office” tab. On the next page, click “Install Office” and “allow” to start the Office 365 download.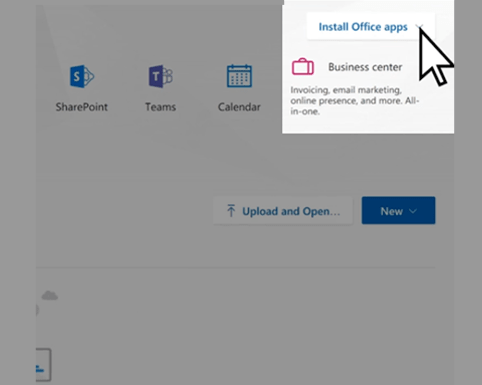
- Run the downloadedpkg file.
Double-click on the microsoft365.pkg from the top right to start the installation. Or you can open the Downloads location and open the file you’ve downloaded from microsoft365.com/setup and click continue to start the process.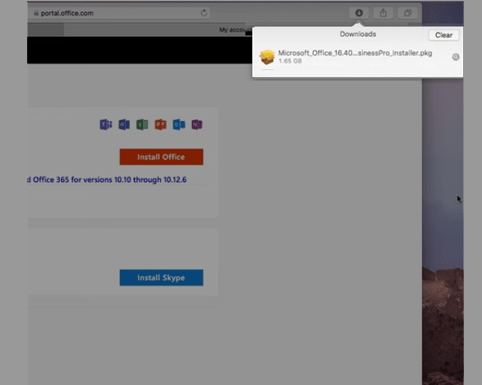
- Click Agree to accept software license terms.
You’ll be guided through the steps, therefore, read software license terms and click Agree. You can then change the installation location (If necessary) and click on the Install tab.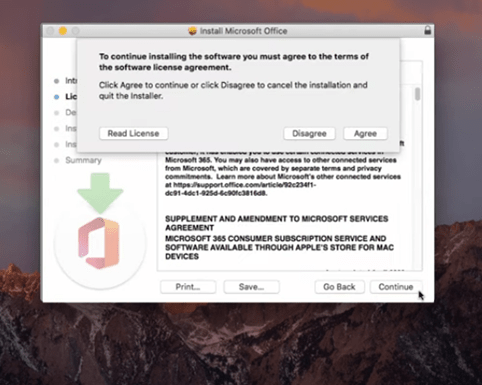
- Allow installation by entering mac admin credentials.
The Office 365 prepares for installation, and during this process, you’ve to enter mac admin User Name and Password. Make sure the admin ID credentials are correct. Thereafter, click on the “Install Software” tab.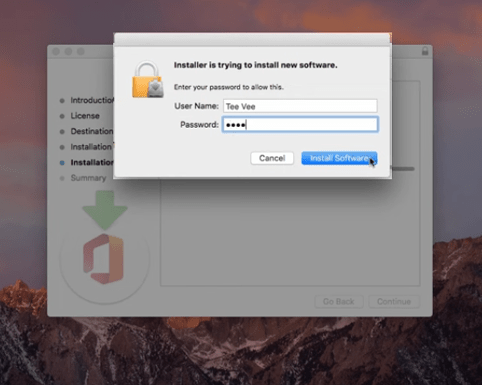
- Wait for Microsoft 365 setup to finish the installation.
It will take a few minutes to complete the Ms 365 installation depending on your current Mac version. You will see the “installation was successful” screen when the setup is complete.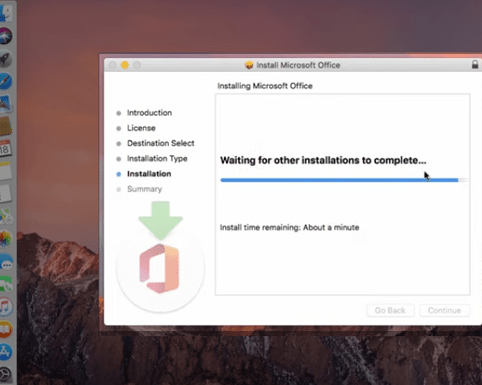
- Check for updates now.
If Move to Trash tab prompts, click on Keep and click OK on Required Data Notice. After this, the Check For Updates tab appears, hence check on the box saying “Automatically Keep Microsoft Apps Up To Date” tab.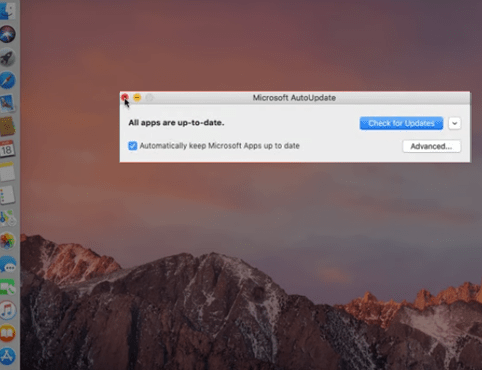
- Activate Office Apps on macOS
From LaunchPad, open MS Word and click Get Started to start the activation process. Now, click Sign In and enter Office account credentials. With the “you’re all set” prompt, MS 365 is activated and ready to use.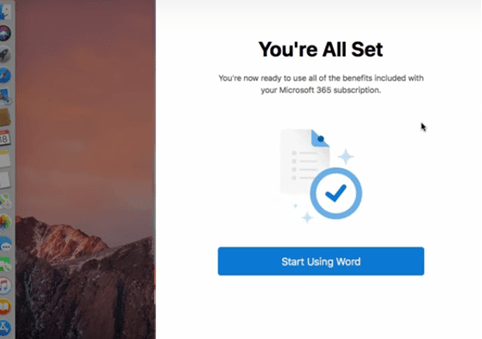
Frequently Asked Questions
Can I download Microsoft Word for free?
Downloading Microsoft Office apps are free; however, you’ll need the pay for Office 365 license to activate it.
What is Microsoft 365?
Microsoft 365 is a subscription-based suite of all office apps and additional Microsoft cloud services. You also can have a license key code instead of a subscription for MS 365 installation.
How do I access Microsoft 365?
To access Microsoft 365, you can either visit microsoft365.com/setup or go to the Microsoft store. Login is essential in this process.
How many devices can use Microsoft 365 Subscription?
If you have Microsoft 365 Family subscription, then six people can use it on different devices. Each of them has to sign in with your MS office account to get access.
What is the difference between Microsoft 365 personal and family?
Microsoft 365 personal is for an individual only and the MS 365 Family is for up to 6 people. The apps and features remain the same for both plans, but the usage number and price change.
ACTIVATING MICROSOFT 365 SOFTWARE SETUP
MS Office 365 Activation on Windows
- Go to Start Menu.
- Open MS Word.
- Click the Account tab from the left corner.
- Click on the link – I don’t want to Sign In or Create Account.
- An activation page opens up.
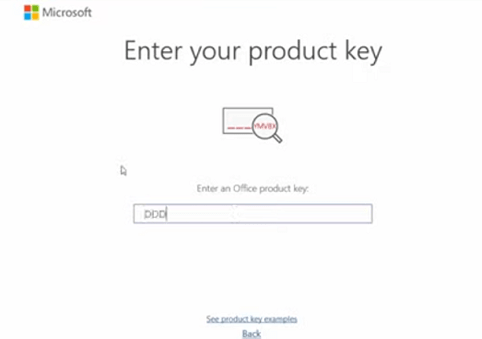
- Enter 25 characters product key.
- Click Activate to complete the Office 365 activation software.
Activate Microsoft 365 on Mac
- Ensure you’ve redeemed the product activation key online.
- Go to Finder and open Applications.
- Open Word or Excel.
- Click on “Get Started” in the What’s New window.
- Click “Sign In” and enter Microsoft account credentials.
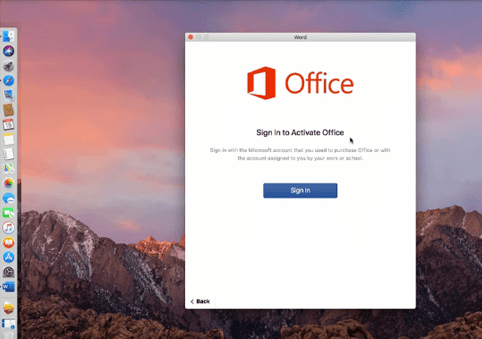
- The system recognizes your license key (If activated via account).
- Your Office 365 is activated now.
Troubleshooting Activation Errors
If Microsoft 365 fails to activate, it eventually disables Office features and becomes unlicensed. There can be several reasons for activation errors. In case the subscription expires, renewal is needed. You also, have to check whether you entered the correct license code or not. Make sure you don’t use previously used keys as its one-time activation process. If issues still display, install “Microsoft support and recovery assistant” and follow guidelines to fix activation issues.
How to Reinstall Microsoft 365?
At a point, you may experience issues with your Microsoft 365 that simply requires reinstalling Office 365. Therefore, you need to follow two steps for reinstallation, the one is – uninstalling older software and the other is – installing office again. See below guidelines.
Uninstall Older MS Office Version
Windows –
- Open Control Panel.
- Go to Programs.
- Open the “Programs and Features” tab.
- Right-click on Office product.
- Click Uninstall.
macOS –
- Sign in to the administrator account.
- Open finder > applications.
- Press command and click on MS Office.
- Ctrl-Click on the software and move to trash.
- Restart the Mac system.
Reinstall Newer Version of Microsoft 365
- Once you uninstall Office 365 from your device, it’s time to reinstall your new setup.
- First of all, launch a web browser on your system.
- Then, go to Microsoft365.com/setup.
- Here click the Sign In tab.
- If you are already signed in, the account automatically detects.
- Otherwise, enter account credentials associated with Office 365.
- Click next.
- Go to the “Services and Subscription” page.
- Click Install Office and wait for Microsoft 365 download.
- Double-click on downloaded set up and start the installation.
Follow instructions and reinstall office 365 completely.
What’s new in Microsoft 365 – 2021 Latest Updates
Microsoft 365 latest updates and releases are updated timely with newly added features. Here is the list of new features on Windows and Mac devices.
Windows latest Release - June update with Version 16.0.14131.20278
![]()
AWS stencils and shapes in Visio
![]() Quick suggested replies in Outlook
Quick suggested replies in Outlook
Mac latest release – May update with Version 16.49.21050901
![]() New linked data types and Accessibility ribbon in Excel
New linked data types and Accessibility ribbon in Excel
![]() Writing Suggestions, message sharing, and meetings drafts in outlook
Writing Suggestions, message sharing, and meetings drafts in outlook
![]()
![]()
![]() A new refreshed look for Office
A new refreshed look for Office
To get the most recent news from Microsoft 365, you can join Office Insiders where the latest updates will notify you of what’s new.
